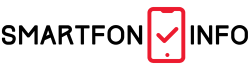Jak zrobić zrzut ekranu na komputerze Mac?
W przypadku korzystania z komputera MAC, mamy możliwość zrobienia zrzutu ekranu obejmującego cały ekran, jego części lub wybranego okna. W celu otworzenia aplikacji umożliwiającej nam robienie zrzutów ekranowych należy nacisnąć kombinację przycisków Shift+Command (⌘)+5, jednak nie we wszystkich wersjach systemu macOS, jest to takie proste.
Wykonywanie zrzutu ekranowego krok po kroku
System macOS Mojave bądź nowszy
- Poprzez naciśnięciu Shift+Command+5 na klawiaturze uzyskamy widok narzędzi przechwytywania.
- Następnie klikamy w ikonkę podpisaną Zrób zrzut całego ekranu.
- Kolejnym krokiem jest wybranie miejsca na ekranie lub wykorzystanie funkcji Przechwyć, która umożliwi nam zrobienie zrzutu całego wyświetlacza.
- Kiedy zrzut zostanie przez nas zrobiony, ujrzymy jego miniaturkę w dolnym rogu ekranu. Poprzez jej wykorzystanie będziemy mogli przenieść zrzut bądź edytować w dowolny sposób.
Pozostałe wersje systemu macOS
- Wykorzystując kombinację klawiszy Shift+Command+3, robimy zrzut całego ekranu.
- Mamy możliwość edytowania bądź przenoszenia zrzutu z biurka.
Tworzenie zrzutu okna krok po kroku
System macOS Mojave bądź nowszy
- Poprzez naciśnięciu Shift+Command+5 na klawiaturze uzyskamy widok narzędzi przechwytywania.
- Następnie klikamy w ikonkę podpisaną Zrób zrzut zaznaczonego okna.
- Wybieramy okno poprzez kliknięcie w nie w celu zrobienia zrzutu.
- Kiedy zrzut zostanie przez nas zrobiony, ujrzymy jego miniaturkę w dolnym rogu ekranu. Poprzez jej wykorzystanie będziemy mogli przenieść zrzut bądź edytować w dowolny sposób.
Pozostałe wersje systemu macOS
- Wykorzystujemy kombinację klawiszy Shift+Command+4.
- Naciskamy spację.
- Wybieramy okno, którego zrzut chcemy zrobić.
- Mamy możliwość edytowania bądź przenoszenia zrzutu z biurka.
Robienie zrzutu wybranej przez nas części ekranu
System macOS Mojave bądź nowszy
- Poprzez naciśnięciu Shift+Command+5 na klawiaturze uzyskamy widok narzędzi przechwytywania.
- Następnie klikamy w ikonkę podpisaną Zrób zrzut zaznaczonej części
- Poprzez przeciągnięcie zaznaczymy obszar roboczy, jaki chcemy ująć na naszym zrzucie.
- Klikamy Przechwyć.
- Kiedy zrzut zostanie przez nas zrobiony, ujrzymy jego miniaturkę w dolnym rogu ekranu. Poprzez jej wykorzystanie będziemy mogli przenieść zrzut bądź edytować w dowolny sposób.
Pozostałe wersje systemu macOS
- Wykorzystujemy kombinację klawiszy Shift+Command+4.
- Poprzez przeciągnięcie zaznaczymy obszar roboczy, jaki chcemy ująć na naszym zrzucie.
- Kiedy skończymy zaznaczać obszar, nasz zrzut będzie znajdował się w biurku.
Jak nagrywać ekran na komputerze iMac?
Skoro wiemy już, jak wykonać zrzut całego ekranu, jak i części ekranu w komputerze iMac, spieszymy z odpowiedzią na inne, równie nurtujące pytanie. Chodzi o nagrywanie ekranu na komputerach Apple. Jak najłatwiej to zrobić? Do tego celu, podobnie jak w przypadku zrzutów ekranu, można użyć aplikacji Zrzut ekranu lub skrótów klawiszowych. W aplikacji Zrzut ekranu znajduje się panel narzędzi, który umożliwia szybkie i proste nagrywanie ekranu. Znajdziesz tam również opcje umożliwiające ustawienie nagrywania z opóźnieniem, włączenie wyświetlania wskaźnika i kliknięć czy wskazanie miejsca zachowania pliku.
Nagrywać możesz zarówno cały ekran, jak i jego fragment. By rozpocząć nagrywanie ekranu, kliknij w Przechwyć, a następnie w Nagraj. By przerwać nagrywanie, kliknij przycisk przerywania nagrywania. Znajduje się on na pasku menu
W jakim formacie zapisują się zrzuty ekranu i filmy z nagrywania ekranu na komputerze iMac?
Zrzuty ekranu zapisują się w formie plików .png, natomiast nagrania ekranu zapisują się jako pliki .mov. Możesz je łatwo rozpoznać po tym, że ich nazwy rozpoczynają się od „Zrzut ekranu” lub „Nagranie z ekranu”, a następnie mają wskazaną datę i czas nagrania. Co ciekawe, niektóre aplikacje uniemożliwiają wykonywanie zrzutów ekranu ich okien. Zalicza się do nich na przykład Odtwarzacz DVD. Ma to na celu ochronę przed kopiowaniem filmów.
Zrzuty ekranu i nagrywanie ekranu na komputerze iMac – podsumowanie
Jeśli przesiadasz się z komputera z systemem Windows na iMaca, na pewno dostrzeżesz wiele rozbieżności pomiędzy tymi dwoma rozwiązaniami, które na początku mogą przysporzyć pewnych trudności w użytkowaniu, ale z czasem staną się w 100% intuicyjne i praktyczne. Zalicza się do nich na przykład sposób, w jaki wykonuje się zrzut ekranu. Otóż w systemie Windows przeznaczony jest do tego specjalny przycisk, czyli Print Screen, z pomocą którego możesz wykonać zrzut w dosłownie kilka sekund. Czy w iMacu zrobienie zrzutu ekranu rzeczywiście jest trudniejsze? Wcale nie. Tak naprawdę chodzi wyłącznie o przyzwyczajenie się do nowego sposobu i zapamiętanie prostego skrótu klawiszowego, a mianowicie: Shift+Command+3. Opcjonalne jest również przytrzymanie klawisza Control, który sprawi, że zrzut zostanie wykonany do schowka, a nie zapisany na pulpicie. W takim wypadku można go wkleić na przykład do edytora tekstu czy programu graficznego. To naprawdę proste!